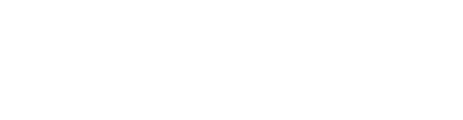A breakdown of the Room types that can be created on Arena.
Rooms are virtual spaces where you can stream talks, view entertainment, host discussions and more. Every event hosted on Arena is set up around at least one Room, although you can add an unlimited number of Rooms to each event.
There are two types of Room that can be added and customised to your needs. To learn how to create them, read our guide to creating Rooms. Here, we’ll explain what each Room type offers and how to use them.
1. Stage
The Stage is a Room type that allows you to showcase a live stream to your attendees. Powered by the same technology used by Fox, PBS and ViacomCBS, you can broadcast to an audience of anything from 1 to 100,000.
Before we start, remember that Arena is not an Online Livestream Studio. We believe that professional event planners are better off using one of the many high-quality and affordable Online Livestream Studios, rather than using some of the more limited and glitchy studios which are built into other virtual event platforms.
Depending on your expertise and the budget for your event, you can use fully-featured studio software such as OBS, Wirecast, Wirecast Go, Streamaxia, Broadcast Me or Mimo Live.
However, if these look daunting and beyond your technical knowledge, then we recommend using Restream or Streamyard for simple streams.
- Restream: This simple online video studio allows you to add items like ‘Lower Thirds’ so that your attendees know who is speaking, as well as switching between different layouts, slides or pre-recorded videos. It also allows you to show/hide up to 10 speakers invited via a simple invite link. It's very affordable at $99.
- Streamyard: This is another highly reliable online video studio that’s easy to use and allows you to add items like ‘Lower Thirds’ and on-screen comments. You can add up to 10 speakers to panel discussions and access the tool for free (although you’ll be able to access better features if you at least pay $20/month for their Basic membership).
To make things easier still, you could choose to stream directly from Zoom or book in a professional to handle your live stream for you.
One consideration of Stages is to make sure that the stream is showing, and not the holding slide/message. This is automatically set when a stream from Zoom, Streamyard, Restream or custom RTMP/HLS goes live. Otherwise, you will have to set it yourself by toggling the ‘Show Holding Slide’ button on the stage itself, or the ‘Is Stage Live?’ button in the ‘Edit Room’ form.
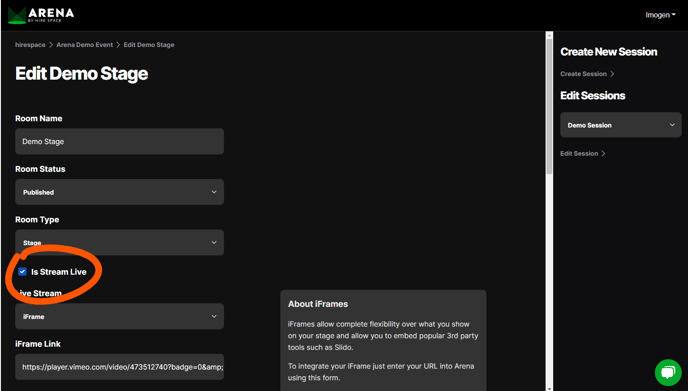
For more information about setting your holding slide, read our guide to creating Rooms.
2. Video Breakout
Video Breakouts are great for smaller sessions, networking, workshops and facilitating audience discussion.
Moderated Breakouts let up to 9 people join on a video call ‘on stage’ when invited by a moderator, and up to 100,000 more audience members watch.
Open Breakouts let up to 9 people join a video call without being invited.
Event organisers and speakers for this room who have had their email added to their profile can access the ‘stage’ to participate in the live discussion. To add speakers you’d like to access the stage, simply click on the ‘Create Speaker’ button on the right-hand side of the ‘Edit Event’ page.
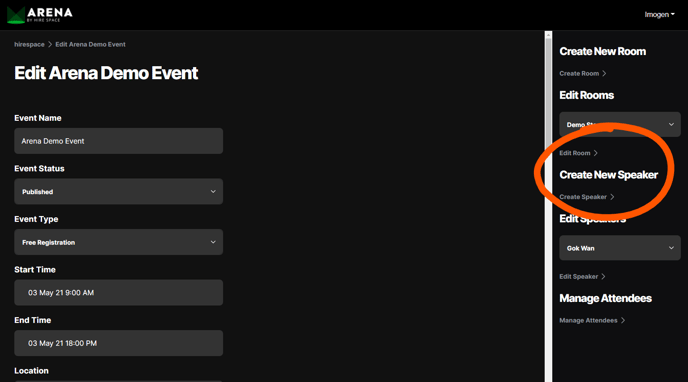
The conversation happening ‘on stage’ will be kept private until you press the ‘Go Live’ button at the bottom of the Video Breakout. This makes the ‘stage’ area perfect to be used as a green room until you’re ready to push your session live.
If the ‘Go Live’ button hasn’t yet been pressed, attendees in the Video Breakout who aren’t able to access the stage will simply see the holding slide you set for the room.
Once the Video Breakout is live, attendees will be able to view and hear the discussion. They can then indicate that they'd like to join the discussion 'on stage' by raising their hand. If you've selected to make the session a 'Moderated Video Breakout,' organisers or speakers can accept or decline the request. If, on the other hand, you've selected the 'Unmoderated Video Breakout' option, they'll automatically join the 'stage' once they've raised their hand.
Next steps
Ready to create your first Room on Arena? Follow our step-by-step guide to creating Rooms. Remember, you can add as many as you want, so let your imagination go wild!
Once you’ve created your Rooms, it’s time to add Sessions and add speakers. Read our dedicated guides to learn how.