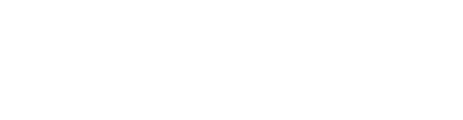Learn how to use Moderated and Open Video Breakouts on Arena.
Every event hosted on Arena has a central lobby and then one or more Rooms where attendees can watch, listen to and engage with your content and with one another. A Video Breakout is a Room type that’s great for smaller sessions, networking, workshops and facilitating audience discussion.
Here, we’ll explore the different types of Video Breakout Rooms and how they work on the day. To learn how to set up a Video Breakout from scratch, visit our guide to creating Rooms.
How do Video Breakouts work?
A Video Breakout is a cross between video conferencing (think Zoom, Google Meet etc.) and a live stream.
This Room type features a stage area that can be accessed by up to 9 people at once. People onstage can live stream, debate and host discussions. Meanwhile, up to 100,000 audience members can access the Room itself to watch the discussion occurring onstage. They can also use the ‘handraise’ button to request to join the stage.
Moderated vs OPen Video Breakouts
There are two types of Video Breakouts on Arena: Moderated and Open.
In an Open Video Breakout Room, audience members who use the ‘Join Video’ button will automatically join the stage. This means that they can contribute to the discussion without an invitation from the organisers or speakers.
On the other hand, a Moderated Video Breakout gives hosts more control. When an attendee uses the handraise feature, organisers and speakers will receive a notification. They can then choose to accept or decline the request, meaning that nobody will be able to join the stage without approval.
Open video breakouts are super-easy - just remember that you can only have 9 people in the room at once. After that it will say "room full"
Moderated rooms can have 9 people on screen and 100,000 watching but require some set-up which you can see below.
Before the day
Before your event starts, you’ll need to carry out a couple of simple steps that will allow you to prepare your Moderated Video Breakout for success.
1. Add speakers
Event organisers and speakers will be able to access your Moderated Video Breakout’s stage without having to use the handraise feature. To give them access, you’ll need to add speakers to your event on the Arena platform, including inputting their email addresses.
Although we won’t ever display a speaker’s email address publicly, it’s important that you add it to their profile as this is what enables Arena to verify them and let them onto the stage.
2. Add a holding slide
Until you push your stage live, attendees who join your Moderated Video Breakout will see a holding slide. You’ll be given the option to add a holding slide for your Moderated Video Breakout when you create the Room. However, you can also add one or edit it later down the line by clicking ‘Edit Room’ beneath the event in question on your central dashboard.
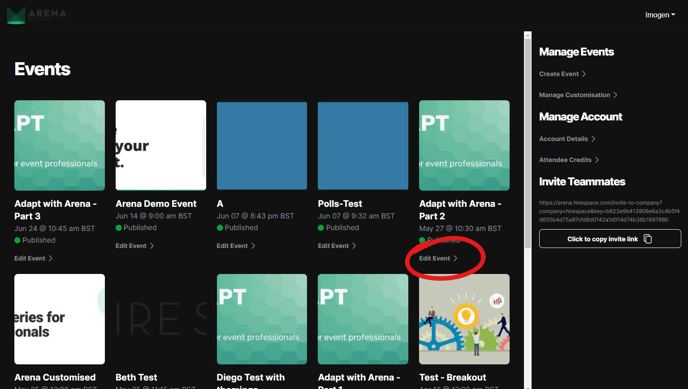
Then, select the Room you wish to edit from the dropdown menu on the right-hand side of your screen and click ‘Edit Room.’
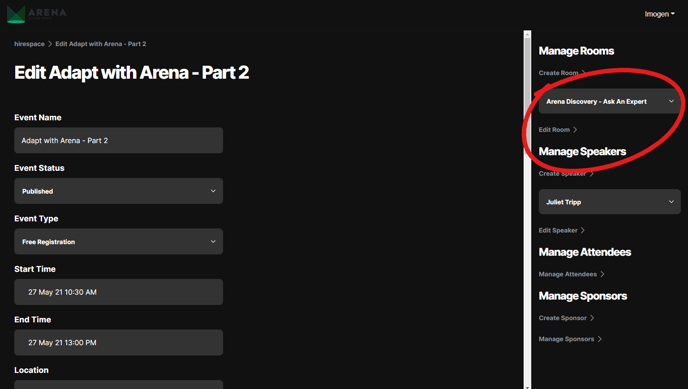
Here, you’ll be able to edit all the details related to your Video Breakout, including adding a holding slide. To do so, simply click the ‘Choose Image’ button beneath the ‘Holding Slide’ heading, select your chosen image from your computer and then save your changes.
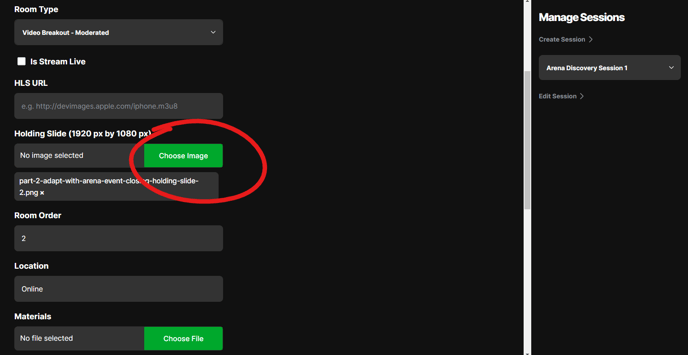
On the day
When your event is live, you’ll need to carry out a couple of tasks to enable you to run your Video Breakout smoothly and efficiently.
1. Gather your speakers onstage
If you’ve added an Open Video Breakout to use as an informal networking space, this step is not necessary. But if you’re using your Moderated Video Breakout to host a structured session such as a workshop or panel discussion, you’ll want to make sure that all your speakers are present before you start streaming.
We’d recommend using your Moderated Video Breakout’s stage area as a green room. Until you press the ‘Go Live’ button, the conversation that’s happening on stage will be kept private, which makes it a great place to gather everyone for a final briefing.
To make sure that your stage isn’t pushed live until you’re ready, make sure that you’ve left the ‘Is Stream Live’ box on the ‘Edit Room’ page unchecked.
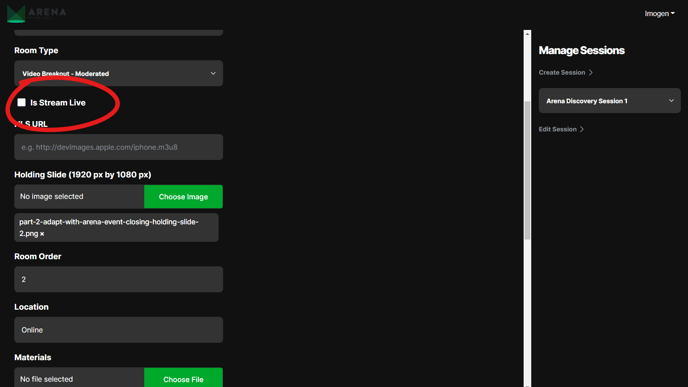
2. Go live!
Once you’re ready, all that remains is to remove your holding slide and push your stream live. There are a couple of ways to do this.
You can either tick the ‘Is Stream Live’ box on the ‘Edit Room’ page, as demonstrated above. Or, even easier, you can simply click the ‘Go Live’ button at the bottom of your screen when you’re gathered onstage in your Moderated Video Breakout Room.
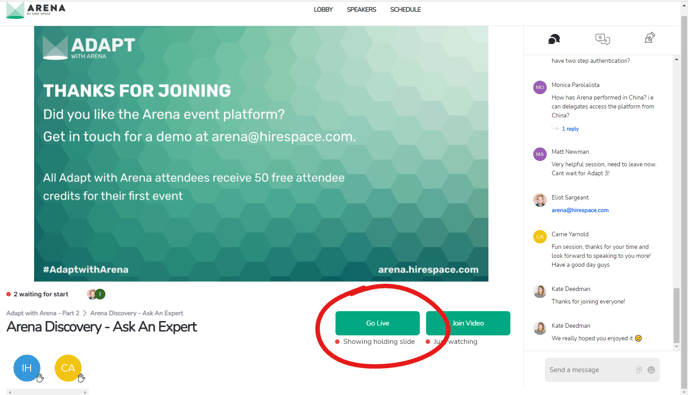
One final thing to note is the browser support for screensharing in video breakouts, which works for all modern browsers but not old unsupported ones. Currently screensharing works for:
- Chrome 58 or later
- Firefox 56 or later
- Edge 80 or later on Windows 10+
- Safari 13 or later.
As you can see, Video Breakouts are flexible Rooms that can be used in a variety of ways, for a variety of purposes. And they’re really easy to use!
Now that you know how they work, find out how to add Sessions to start building out your event agenda.