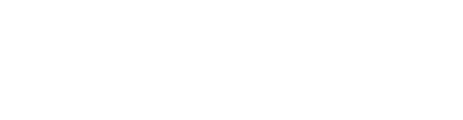Learn how you can hear what your audience has to say with live polls on Arena.
Live polls are a great way to get an insight into your audience’s minds during a virtual or hybrid event. Here, we’ll take you through how live polls work on Arena and how to set one up.
How to create a live poll
To create a live poll, simply head to your event’s ‘Manage Polls’ page. Here, you’ll be able to create a new poll by clicking on the green ‘Create Poll’ button.
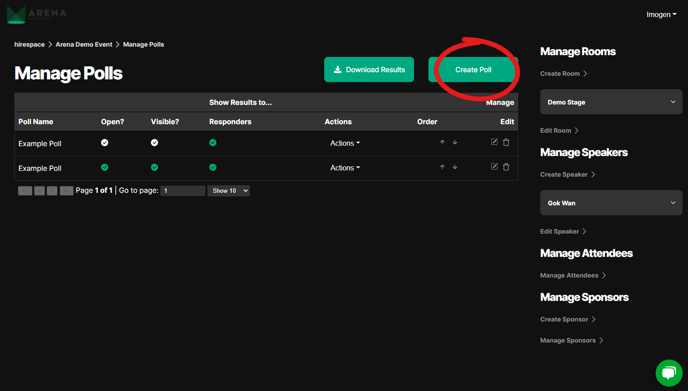
This will take you to a page where you can input all the details related to your poll, including questions, answers, who it’s visible to and more.
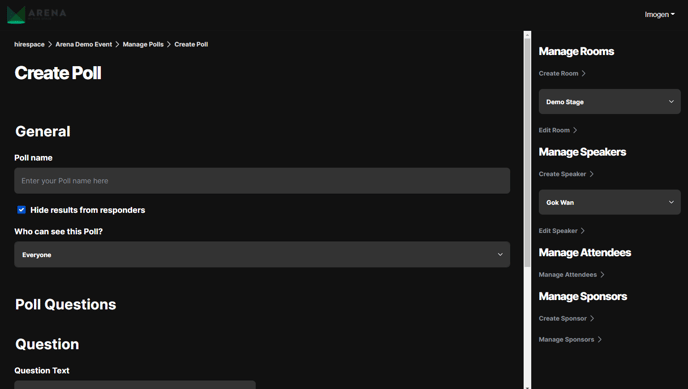
Here are the details you’ll be able to fill out.
| Field | Details |
| Poll name | Give your poll a name. This will be visible to respondents. |
| Hide results | Use the tick box to indicate whether or not you’d like respondents to be able to view the results of your poll in real-time. |
| Who can see the poll |
Select which attendees you’d like to access your poll. You can make your poll visible to:
|
| Questions |
Simply type your question into the box provided. Each poll can contain as many questions as you like. However, we’d recommend keeping your polls short and snappy to provide the best attendee experience. If you want to ask many questions, it might be better to create several polls rather than adding realms of questions to one poll. |
| Answers | To add multiple choice answers to your questions, simply type your choices into the designated boxes. |
Once you’ve finished setting your poll up, remember to click the big green ‘Create Poll’ button at the bottom of the page to save your work.
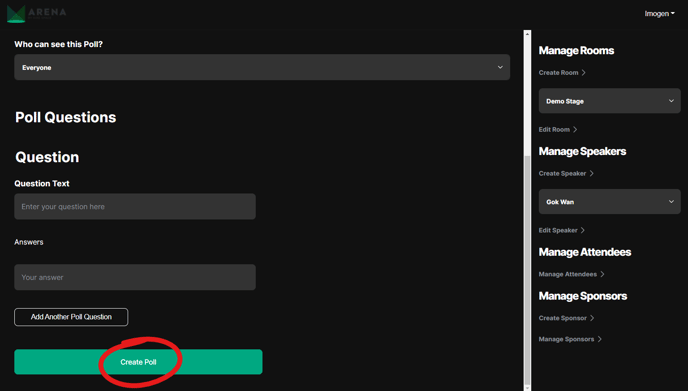
How to manage polls
On your ‘Manage Polls’ page, you’ll be able to view and manage all the polls you’ve created so far. This includes the ability to edit polls you’ve created previously, such as adding more questions or answers. To do so, just click on the edit icon to the right of the poll in question.
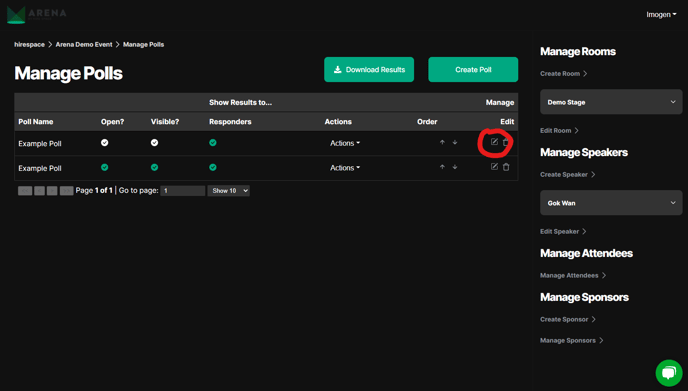
You can also change the order your polls appear in, using the up and down arrows beneath the ‘Order’ heading.
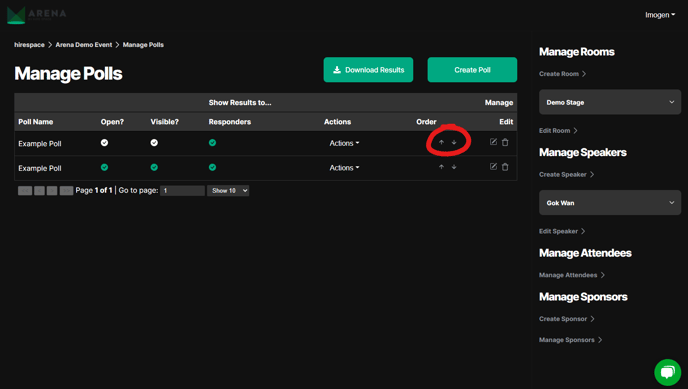
However, the most important field to keep an eye on is arguably the ‘Actions’ field. This is where you can launch your polls and control when they become visible to your attendees, allowing you to set up all your polls in advance and then show them, hide them or launch them at the right moments during your event.
These options will become visible when you click on the ‘Actions’ drop-down menu.
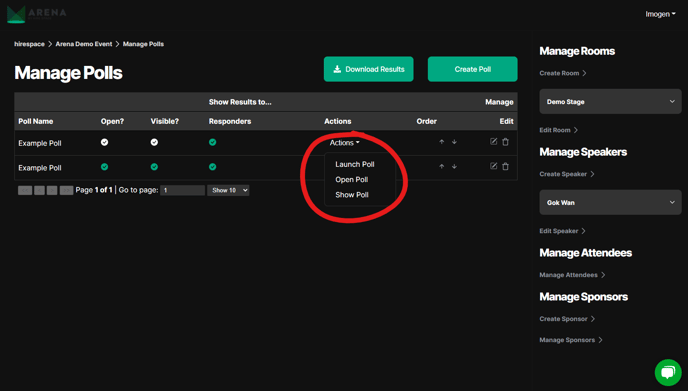
Launch poll
If you select the ‘Launch Poll’ option, this will trigger your poll to pop up on your attendees’ screens in real-time.
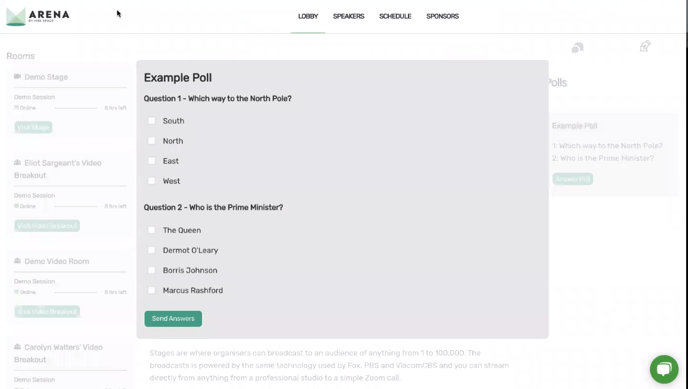
This is a great way to make your poll central to your content and direct all your attendees’ attention to it at the same time.
If you’d like to make use of this feature, we’d recommend allocating the task to an event manager or coordinator, so that they’re ready to launch the poll at the click of a button when there’s a verbal cue from one of your speakers.
Show or hide poll
When you select ‘Show Poll,’ your poll will become visible to the Rooms and Ticket Types that you selected when you set your poll up.
Your attendees will be able to see the poll by clicking into the ‘Polls’ tab to the right of the Room they’re in.
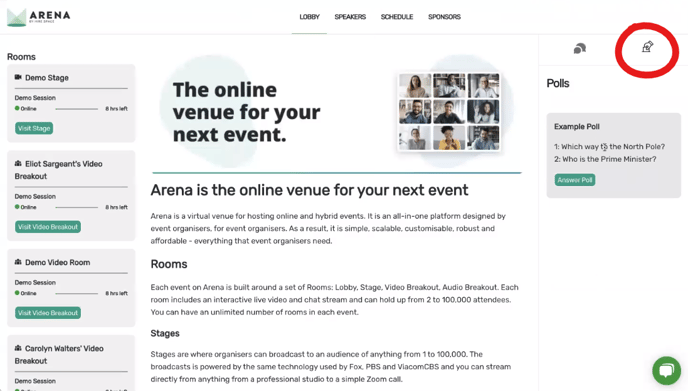
This doesn’t have to be instead of launching your poll. Instead, you could choose to show your poll in this way throughout your event as well as launching it at specific moments.
In contrast, if you click ‘Hide Poll’ then this will remove your poll from the ‘Polls’ tab so that it can’t be seen by your attendees.
Open or close poll
When you select ‘Open Poll,’ this means that, as long as the poll is currently being shown rather than hidden, attendees will be able to answer it. To do so, they can click on the green ‘Answer Poll’ button.
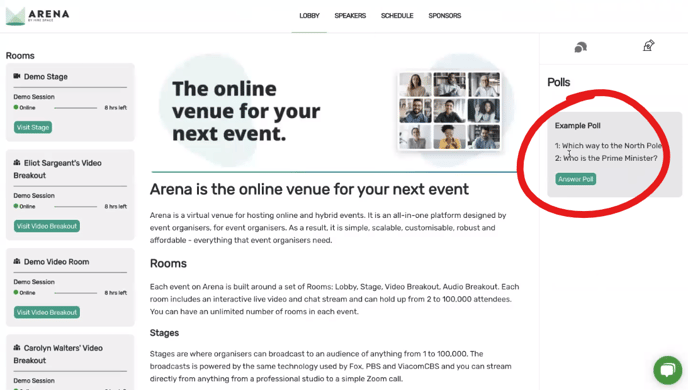
On the other hand, if you want to make your poll unavailable to answer until a specific time, you can choose ‘Close Poll.’ This way, attendees will be able to see the poll in their ‘Polls’ tab (assuming you’ve selected to ‘show’ rather than ‘hide’ it) but they won’t be able to answer it yet.
Instead of the green ‘Answer Poll’ button, they’ll see a non-clickable button labelled ‘Poll not open.’
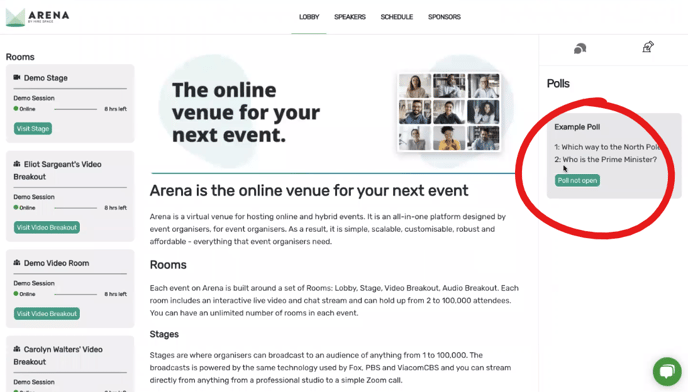
Viewing results
If you’ve opted to make your poll’s results visible to respondents, they’ll be able to view responses arriving in real-time once they’ve answered your poll.
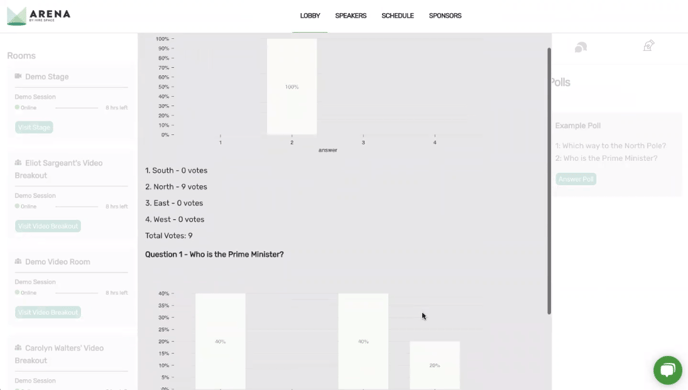
However, either way, you’ll want to be able to download the responses after your event for safekeeping. You can do this by heading back to your ‘Manage Polls’ page and clicking on the green ‘Download Results’ button at the top of your screen.
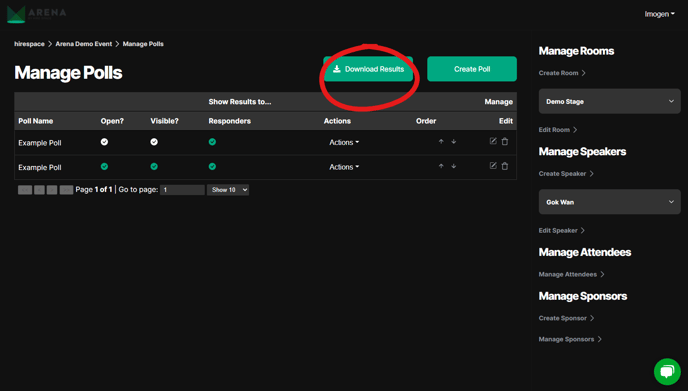
This will allow you to see who voted for what question for every single poll. The results will be downloaded as a CSV which you can then go on to open in Excel or Google Sheets.
Polling best-practice tips
It’s not hard to create live polls on Arena. However, if you want to really nail it, it’s best to make sure you follow these best-practice tips.
- Keep it simple. Don’t overwhelm your audience with too many polls, as this can interrupt the flow of a presentation or discussion and result in limited uptake.
- Share the results. Make your polls more engaging to your audience by sharing the results within a Session as part of your content.
- Account for time spent answering. Remember that your attendees could take some time to respond to your polls. So, factor this into your live stream. It might be best to give your audience time to answer and then come back to the results later.
- Allocate. Make sure that you allocate someone to control your live polling on the day, so that they can show, hide, open, close, and launch polls at the right moments.
As you can see, live polling is a great way to encourage audience engagement during your event on Arena. Plus, it can be a really useful tool for understanding what your attendees want more of so that you can tailor your content to their requirements.
To learn more about how Arena works for attendees, check out our dedicated guide. Or, if you’ve finished building your event, why not learn how to publish your event and add attendees?