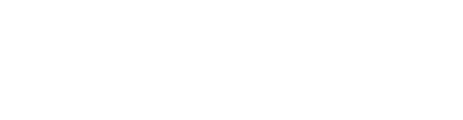A guide to using holding slides for your Rooms on Arena.
When you create a Room for your event on Arena, you’ll have the option to add a holding slide. But what exactly is a holding slide? What is it for? And how does it work? We’ll reveal all below.
What is a holding slide?
A holding slide is a slide that’s displayed to attendees who head over to your Room before you’re ready to push your Session live. It can be shown in place of your live stream in both Stages and Video Breakouts (the two main Room types on Arena).
How to set a holding slide
You’ll be given the option to add a holding slide when you create a Room for your event on Arena. However, you can add one later or change your holding slide at any time by editing the Room in question.
First, click on the ‘Edit Event’ button beneath the event you wish to edit on your central dashboard.
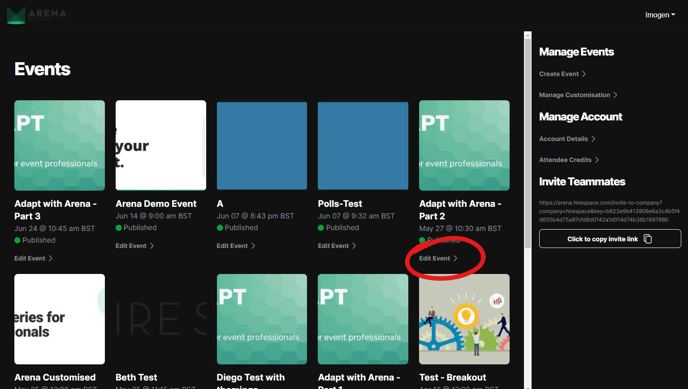
Then, select the appropriate Room from the dropdown menu on the right-hand side of your screen, beneath the heading ‘Manage Rooms.’
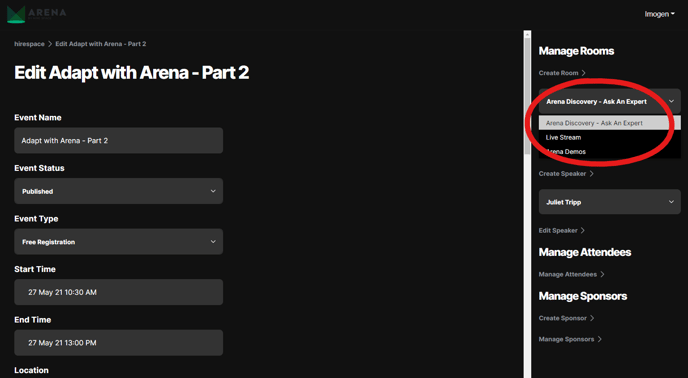
Next, click the ‘Edit Room’ button beneath.
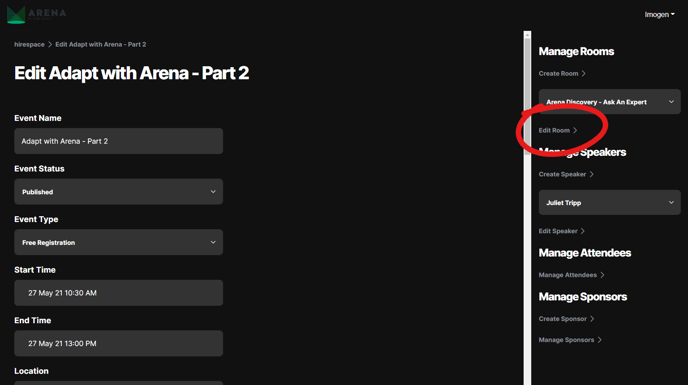
Here, you’ll see the ‘Edit Room’ page where you can manage all your Room’s details. Simply scroll down to the section titled ‘Holding Slide’ and click the green ‘Choose Image’ button.
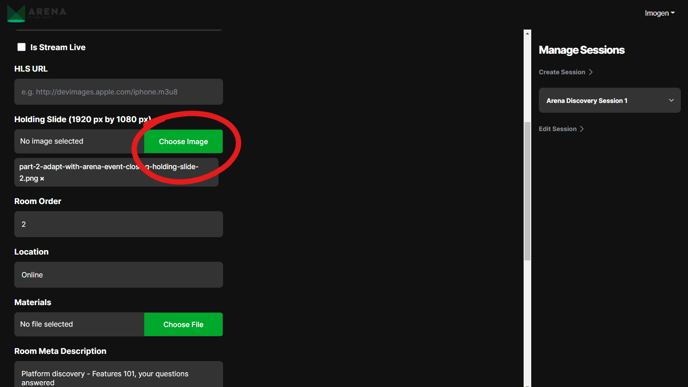
At this point, you can just select an image saved to your computer to add as a holding slide. Ideally, it should be 1920 x 1080 pixels, but it can also be larger. The platform will automatically resize any larger images to fit.
Scroll down and click on the big green ‘Update Room’ button to save your changes.
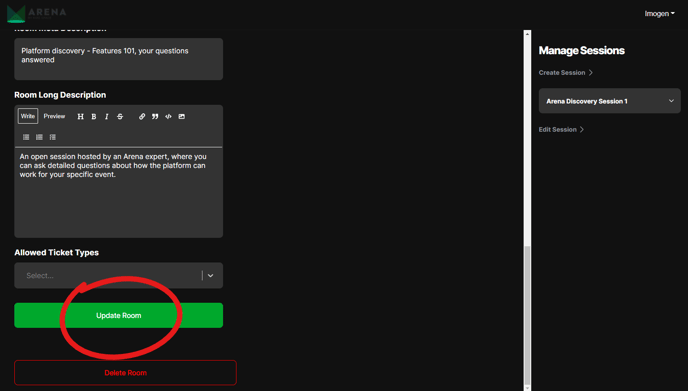
How to show or remove your holding slide
In the ‘Edit Room’ form we’ve just shown you, you’ll see a tickbox labelled ‘Is stream live.’
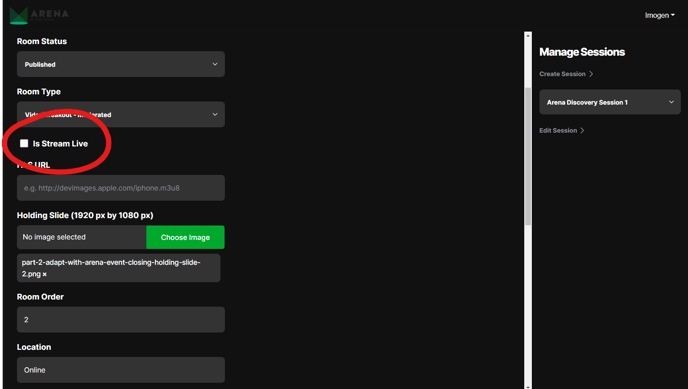
If you want your holding slide to show, you’ll need to make sure you leave this box unticked. Your holding slide will then display until you push your Room live.
You can do this by either selecting the tickbox above (and saving your changes by clicking on the green ‘Update Room’ button at the bottom of the page).
Or, more easily, you can do this when you’re in the Room itself. When you (or one of your collaborators) click into your Room on the day, you’ll see a green ‘Go Live’ button beneath your holding slide.
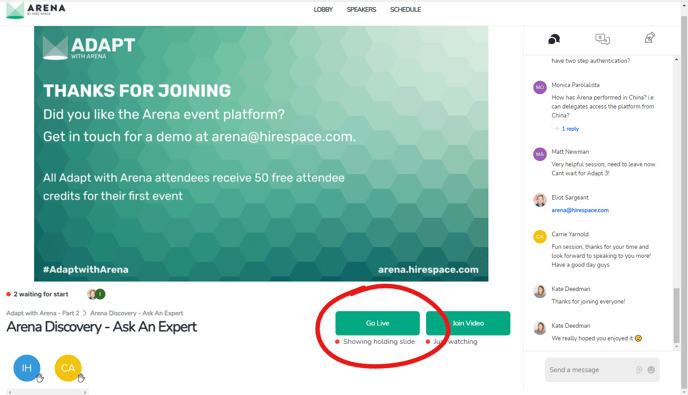
Once you click this, your holding slide will be replaced by video. If you’ve selected ‘Stage’ as your Room type, this will display the feed from your chosen live streaming provider. Or, if you’ve selected ‘Video Breakout,’ it will display webcam footage in a similar vein to video conferencing tools such as Zoom (attendees will only be able to see video for those who are ‘on stage.’ Read our guide on how to use Video Breakouts for more information about how this works).
As you can see, adding and displaying a holding slide for your event in Arena is quick and easy. Next up, why not learn how to manage attendees or how to add Sessions to your Rooms?