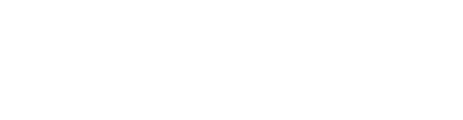A quick-fire guide to creating Rooms for your event on Arena.
All events that are hosted on Arena are set up around ‘Rooms.’ Rooms are essentially virtual spaces where you can host talks, discussions, breakouts, entertainment and more.
There are three two different types of rooms on Arena:
- Stage: A type of Room where you can showcase live streams to your attendees. They come complete with dedicated live chat and Q&A functionality.
- Video Breakout: A type of Room where up to 9 people can share a video call which can be viewed by others in the room. They also come with dedicated live chat and Q&A functionality.
We’ll cover the types of rooms available and how to use them in more detail in our guide to Arena room types. But first, here’s how to create your first room on the platform.
How to create your first Room
To create a room, first, you’ll need to head over to the ‘Edit Event’ page. To do this, just click on the ‘Edit Event’ button beneath the event you want to edit on your account dashboard.
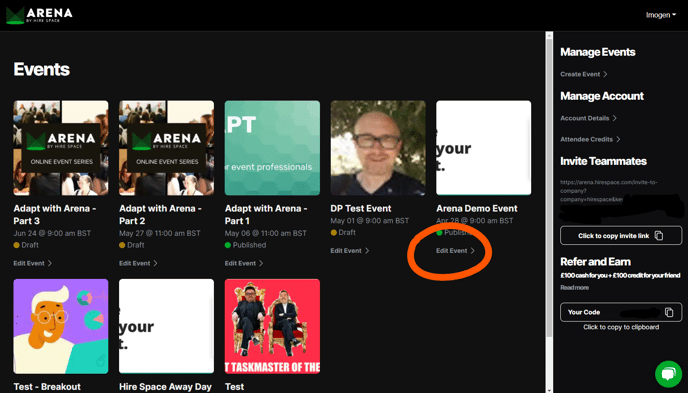
On the ‘Edit Event’ page, you’ll see a range of options down the right-hand side. You’ll need to click on the ‘create room’ button under the ‘create new room’ heading right at the top.
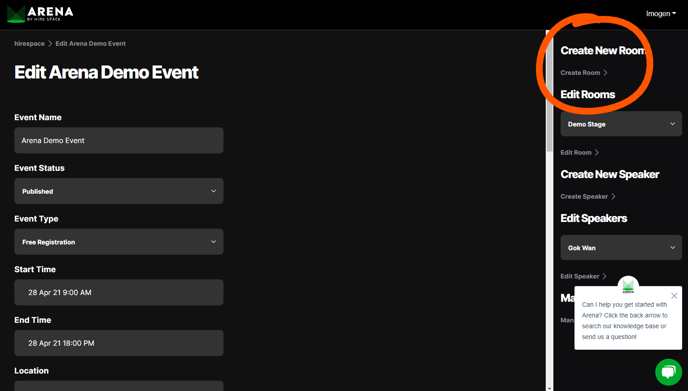
You then just need to fill out a few fields, which we’ll run you through step by step.
| Item | Notes |
| Room Name | This forms the URL for your room with hyphens replacing the spaces, all punctuation removed and everything made lower case. The URL cannot be changed so make sure to get it right! |
| Room Type | As we discussed earlier, there are two Room types you can choose from: ‘Stage’ and ‘Video Breakout.’ If you choose the latter, you'll be able to select between 'moderated' and 'unmoderated' breakouts, giving you the option to control who can join the discussion or to let anyone join who would like to. Choose the type that best suits the content you want to host there. |
| Room Order | This determines the order that Rooms are shown on the left-hand side of the Event Lobby (the event ‘home page’ that your attendees will see when they enter your event). Lower numbers are shown at the top of the page. |
| Location | This is intended to be used for hybrid events which also have an in-person component. If you are holding a virtual event, you can just leave it blank or put ‘Online.’ |
| Materials | You can upload any number of materials such as PDFs etc. here. They will be available for download to all attendees at the bottom of the stage in your Room. |
| Meta Description | This will show as the meta description for your Room pages. This is important if you are sharing links on social channels as it will populate the preview text when you share a link. |
| Long Description | This field does not currently show on the state page. It is planned to show in future layouts of Arena. It uses Markdown. |
When you’ve finished filling in these basic details, click the ‘Create Room’ button at the bottom of the form. Voila! Your Room has been created.
However, you’ll still need to sort out the nitty-gritty details, such as connecting to a streaming provider of your choice (if you selected ‘Stage’ as your room type) and configuring a holding slide.
You can set these details by returning to the ‘Edit Event’ screen from earlier and selecting which room you’d like to edit from the scroll-down options under the ‘Edit Rooms’ heading on the right-hand side of your screen. Then, simply click the ‘Edit Room’ button below it.
Configuring a holding slide
Use the ‘Holding Slide’ field in the ‘Edit Room’ form to upload a holding slide. It should ideally be 1920 x 1080 pixels, although it can be larger and it will be automatically resized to fit.
To show the holding slide, you can simply untick the ‘Is Stream Live?’ checkbox beneath it. Then, to remove the holding slide to display your stream or video feed, tick the ‘Is Stream Live?’ checkbox.
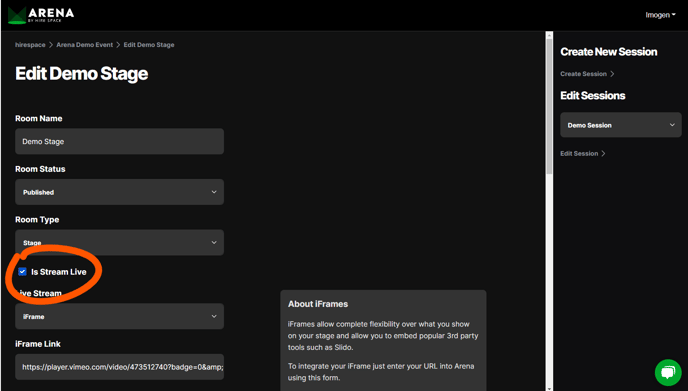
You can also achieve this by toggling the ‘Show Holding Slide’ button on the stage if logged in as an admin (which you will be for your own events) or if you are a speaker for that stage and your email has been added to your profile.
Next steps
So, now you have your first Room created. Congrats!
To carry on building your event, you can continue to add more Rooms and experiment with different Room types, as well as adding Sessions and adding Speakers. To find out more about setting up the different Room types, just head over to our help article about Arena Room types.