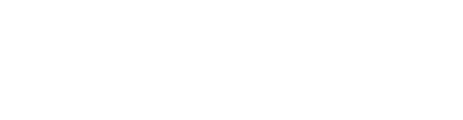A guide to how your attendees will navigate Arena on the day of your event.
Arena is a user-friendly platform for attendees as well as for event organisers. Here, we’ll take a look at how your attendees can intuitively navigate your event on Arena.
Accessing your event
Accessing your event when the time comes is super easy for your attendees, no matter what event type you’ve selected.
If your event is Free Registration or Private Registration, your attendees will simply need to head to your event’s registration page.
Your event registration page can be found by adding ‘/register’ to the end of your event URL, for example:
https://arena.hirespace.com/YOURACCOUNTNAME/events/YOUREVENTNAME/register
Read our guide to attendee registration to find out more.
10 minutes before your event starts, your registration page will change to let attendees who have registered log in. They can do this using the email they signed up with or a third party like Google or Facebook. They’ll then be directed straight into your event.
If you’ve created a Quick Join event, accessing your event is even easier. Your attendees will each be generated a bespoke Magic Link so that they can join in just one click. Your attendees’ Magic Links will be visible in their calendars once you send calendar invites in Arena.
The event lobby
When your attendees first enter your event, they’ll find themselves in your event lobby – this is effectively your virtual event’s homepage where they can access all the information they need about your event and join individual Rooms and Sessions.
Here’s a quick tour.
Front and centre will be your event’s long description. This is where your attendees can read all about your event and find out what they can expect from it. It’s also a great place to highlight your contact details in case they need to get in touch with you.
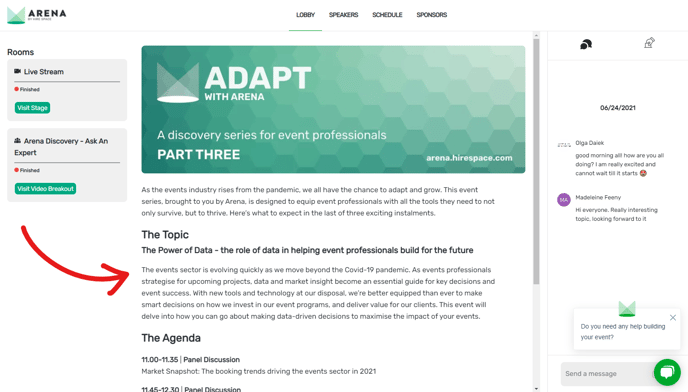
To the right of your event lobby, attendees will be able to toggle between your event’s live chat and polling features. It’s a great place for them to get up-to-date with the discussion and contribute towards it too.
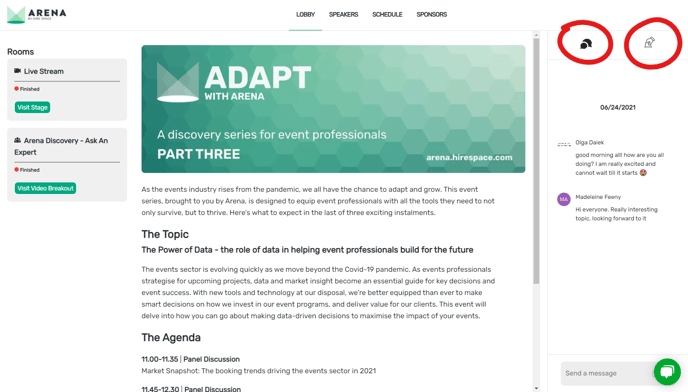
To the left of your lobby is a list of Rooms that attendees can quickly join by clicking on the green buttons beneath each of them. This is where they can tune into your live streams and discussions in real-time.
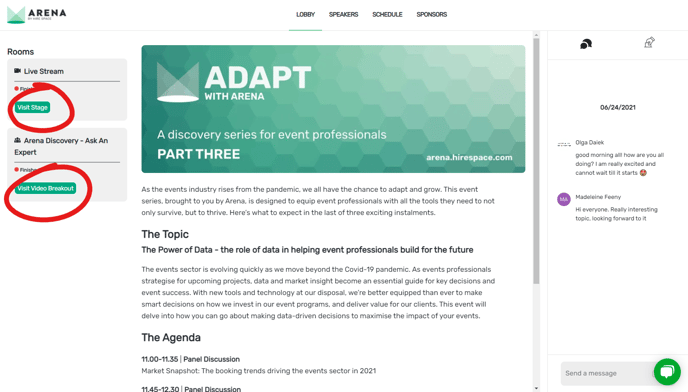
And finally, along the top of the event lobby is a menu where your attendees can learn more about different aspects of your event, such as your speakers and sponsors.
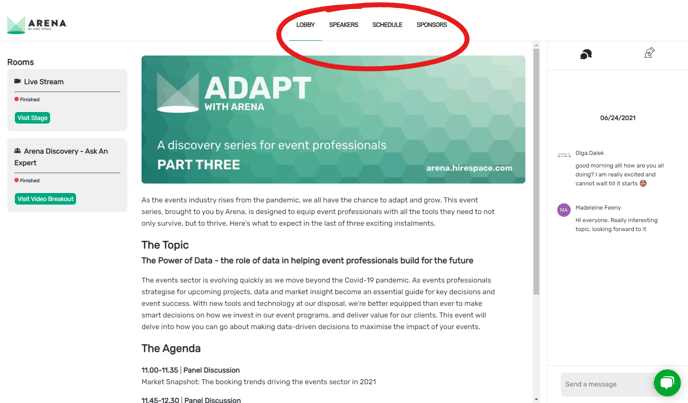
Your event schedule
To view your event schedule, attendees simply have to click on the ‘Schedule’ button at the top of your event lobby.
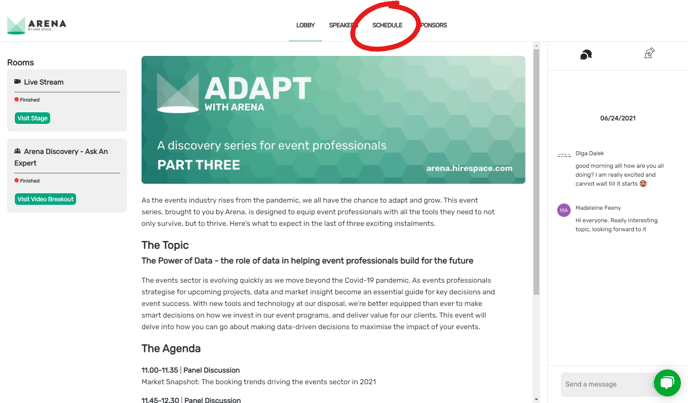
Here, they’ll be able to view a list of all your Rooms along with a timeline of your Sessions. This way, your attendees can better plan where they want to be and when, in order to get the most out of your event.
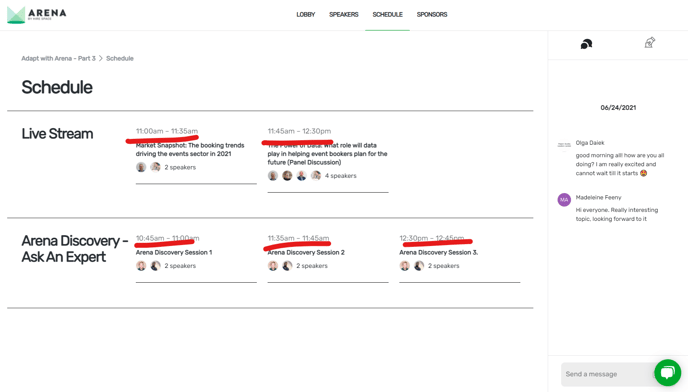
To access a Session, attendees can simply click on the name of the Room at the right time, and they’ll be able to tune into your content immediately.
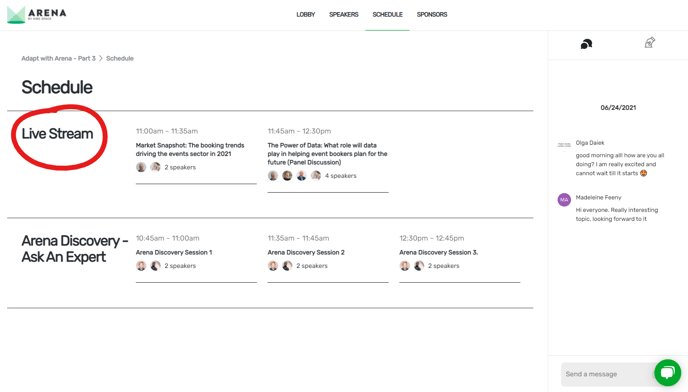
How Rooms work
There are two types of Rooms – Stages and Video Breakouts. Stages will allow up to 100,000 attendees to view a live stream, while Video Breakouts will let attendees watch or request to join the discussion onstage by using the ‘handraise’ button.
However, both Room types come with a range of interactive features to facilitate audience engagement. These can be found to the right of the video feed.
The first is a dedicated live chat for that individual Room. Attendees can scroll through previous messages to catch up on the discussion, or add their own chat message by typing directly into the ‘Send a message’ box.
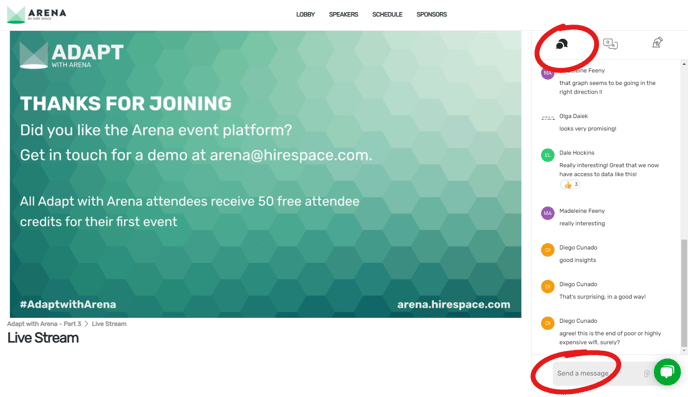
The second is a Q&A feature. Attendees can access this tab by clicking on the Q&A icon at the top right of their screen.
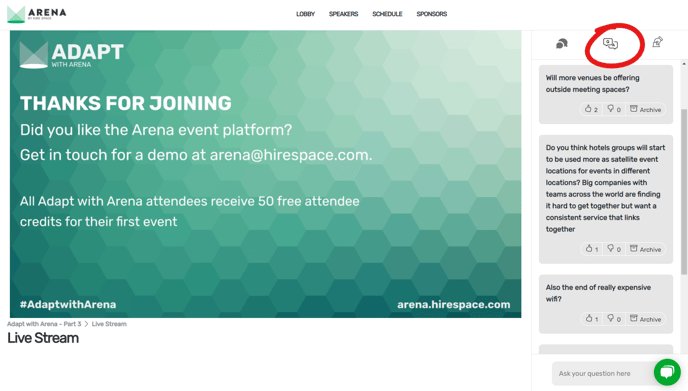
Not only can attendees use the Q&A tab to ask questions, but they can also scroll through questions that have been asked previously and upvote or downvote them. This way, speakers can select the questions to answer that are the most popular amongst attendees.
Finally, attendees can use the ‘polls’ tab to view any polls that you’ve posted.
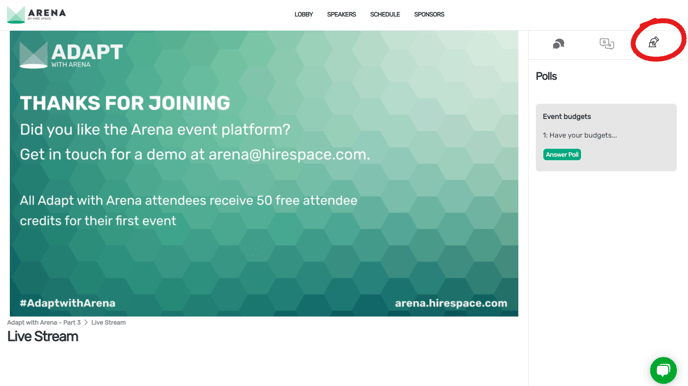
To answer a poll, they simply need to click on the ‘Answer Poll’ button.
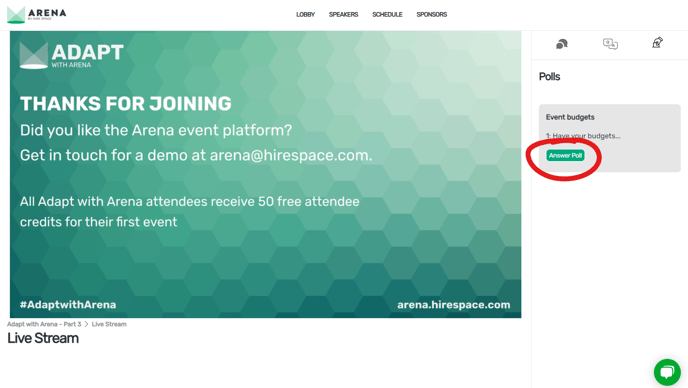
This will open a pop-up where attendees can make their views known and then submit their answers by clicking on the green ‘Send Answers’ button.
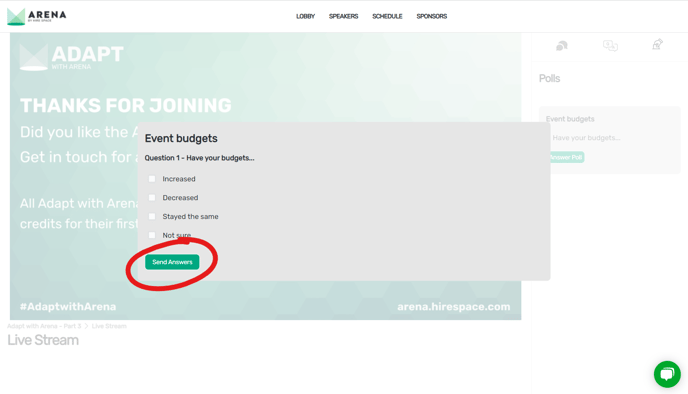
As you can see, Arena is a simple yet professional event platform that’s built to help you showcase the best of your brand. To learn more about setting up your event or publishing your event on Arena, check out our dedicated guides.