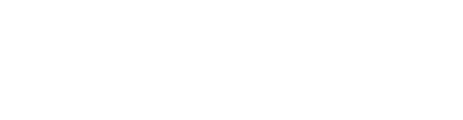A quick start guide to create your first event on Arena in 15 minutes
Arena is a simple, yet powerful, and easy to use online venue for hosting hybrid and virtual events. It can take only a few minutes to set up a simple event, although of course you can get more complex if you want.
In this article we'll take you through how to set up a simple example event with one stage and one video breakout for 200 guests.
Create your account
The first step, which you may already have done, is to create a new account for your team, or joining an account set up by another member of your team.
You can do this in one of three ways:
- Booking a demo here with our team, who will set you up with an account and example event - https://arena.hirespace.com/book-demo
- Clicking "Log In" on our homepage and creating a company yourself
- Asking for in "invite link" from a colleague who already has access to your account. It will look something like this - https://arena.hirespace.com/invite-to-company?company=&key= where the private key is a 32 letter random password.
Event setup
One you have an account you can enter your new events home on Arena. The URL should look something like this - https://arena.hirespace.com//events
On the right hand side, just click "Create Event" to show the create event form.
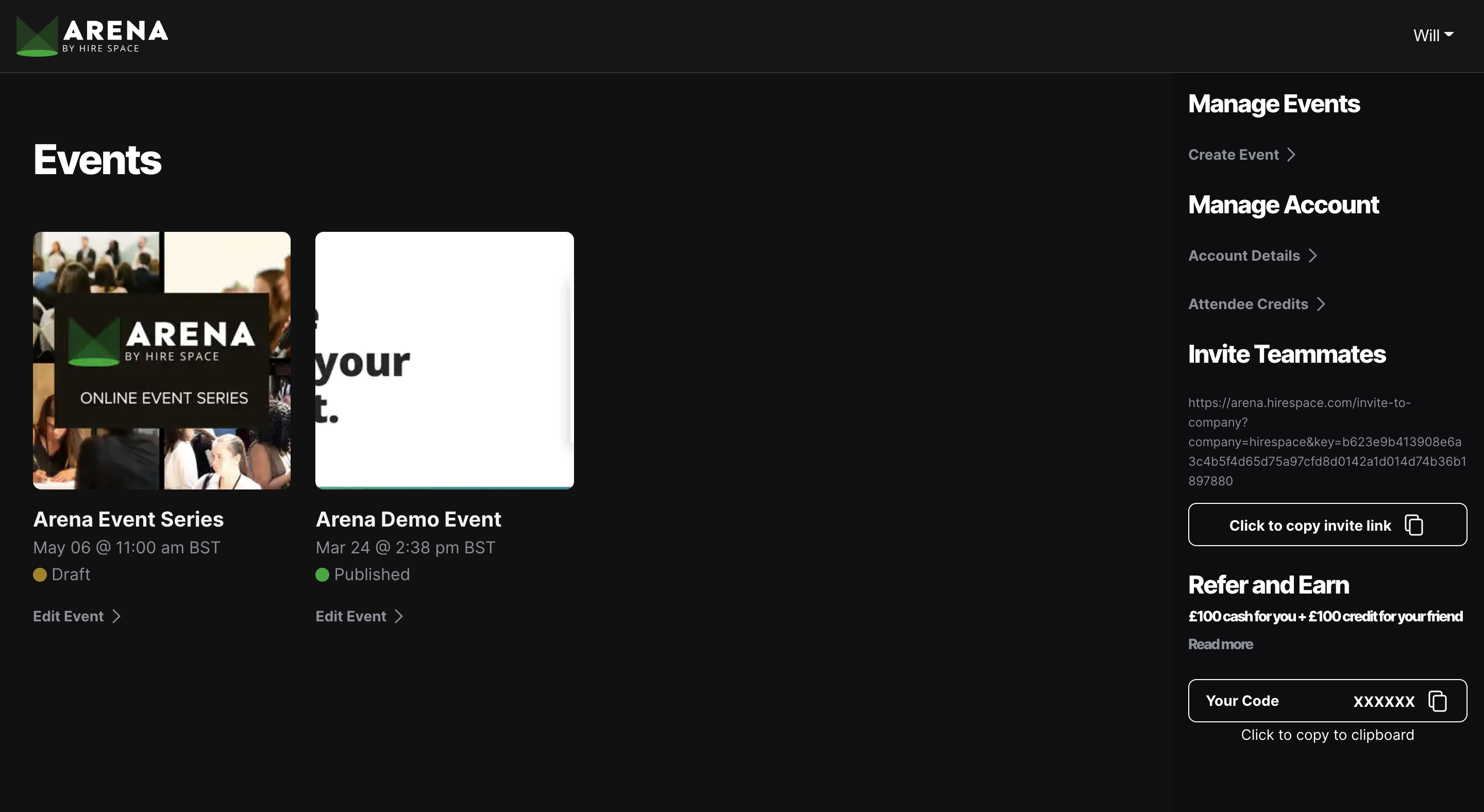
You just need to give your event a name and a few basic details and click "save". To help you out we'll highlight the important things to consider when filling out this form:
| Field | Notes |
| Event Name | This forms the URL for your event with hyphens replacing the spaces, all punctuation removed and everything made lower case. The URL cannot be changed so make sure to get it right! |
| Event Type |
Free Registration: Your event is open to anyone who registers. There are no limits on numbers unless you add a Ticket Types, in which case registrations are limited to the number of tickets available. Private Registration: Registration is limited to attendees which you upload to this page. No other attendees may register. If you create Ticket Types with a limited number of tickets this may further limit registration. Quick Join: Quick Join is limited to attendees which you upload to your event. No other attendees may register. Attendees will only need to provide their email and will not be required to authenticate with a password when entering the event. |
| Location |
This is intended to be used for hybrid events which also have an in-person component. If you are holding a virtual event you can just leave blank or put "Online". |
| Event Image |
This image will show on your registration landing page and in the main event lobby. Its dimensions should be exactly 3 x 1. It can be as big as you like but 900 x 300 px is perfect. You may want to use it to showcase sponsors and speakers if you have a designed available. |
| Materials |
You can upload any number of materials such as PDFs etc. here. They will be available for download to all attendees at the bottom of the main lobby screen. |
| Event Meta Description |
This will show as the meta description for your event pages. This is especially important when you are sharing links on social channels as it will populate the preview text when you share a link. It will also show in calendar invitations to summarise the event. |
| Event Long Description |
This will show in the main event lobby, the registration landing page and the email accompanying your calendar invitations. It is very powerful uses Markdown to allow you to include headings, lists, tables, images, quotes, and links. Please read more about markdown to learn how to use it here - https://www.markdownguide.org/cheat-sheet/ |
Creating a Room
Now you are ready to create your first room. Rooms come in two types:
- Stage: a type of Room where you can showcase live streams to your attendees. They come complete with dedicated live chat, and Q&A functionality.
- Video Breakout: a type of Room where up to 9 people can share a video call which can be viewed by others in the room. They also come with dedicated live chat, and Q&A functionality.
To create a room, just click "Create Room" when on the Edit Event page. This will then crate a new room where you can select "Video Breakout" as the Room Type.
To create your Room, just click "Create Room" when on the Edit Event page. You then just need to fill out a few fields, which we run you through step by step. We'll then dive into the detail for settings for Stages and Video Breakouts.
| Field | Notes |
| Room Name | This forms the URL for your room with hyphens replacing the spaces, all punctuation removed and everything made lower case. The URL cannot be changed so make sure to get it right! |
| Room Type |
There are two room types you can choose from "Stage" and "Video Breakout". For more details see below. |
| Room Order |
This determines the order that rooms are shown on the left hand side of the Event Lobby. Lower numbers are shown at the top of the page. |
| Location |
This is intended to be used for hybrid events which also have an in-person component. If you are holding a virtual event you can just leave blank or put "Online". |
| Materials |
You can upload any number of materials such as PDFs etc. here. They will be available for download to all attendees at the bottom of the stage. |
| Meta Description |
This will show as the meta description for your room pages. This is important if you are sharing links on social channels as it will populate the preview text when you share a link. |
| Long Description |
This is field does not currently show on the state page. It is planned to show in future layouts of Arena. It uses Markdown. |
Once you've connected your streaming provider of choice using the instructions on the page, or set up your Video Breakout, all that remains to configure a holding slide and decide when to show it.
You can upload a holding slide to the Holding Slide field in the Edit Room form. It should ideally be 1920 x 1080 pixels, although it can be larger and it will be automatically resized to fit.
Is Stream Live?
To show the holding slide simply untick the "Is Stream Live?" checkbox.
To show the stream or video feed from the breakout, simply tick the "Is Stream Live?" checkbox.
You can also achieve this by toggling the "Show holding slide" button on the stage if logged in as an admin (which you will be for your own events) or if you are a speaker for that stage and your email has been added to your profile.
Types of Room:
1) Stage
The first "Room Type" we'll learn about is a Stage. These allow you to showcase a live stream to your attendees.
First, you need a livestream to connect to. We'll lay the options out here.
Before we start, remember that Arena is not an Online Livestream Studio. We believe that professional event planners are better off using one of the many high-quality and affordable Online Livestream Studios, rather than using some of the more limited and glitchy studios which are built into other virtual event platforms.
We recommend using one of the following two online studios for most simple events:
Restream: This simple online video studio allows you to add items like "Lower Thirds" so that your attendees know who is speaking, as well as switching between different layouts, slides or pre-recorded videos. It also allows you to show/hide up to 10 speakers invited via a simple invite link. It's also very affordable at $99.
Streamyard: Another highly reliable online DIY video studio.
Alternatively, you can use more fully featured studio software such as OBS, Wirecast, Wirecast Go, Streamaxia, Broadcast Me or Mimo Live. It all depends on your expertise and the budget for your event. If these look daunting and beyond your technical knowledge, then we recommend using Restream/Streamyard for simple streams, streaming directly from Zoom, or booking in a professional to handle your live stream.
On consideration of Stages is to make sure that the stream is showing, and not the holding slide/message. This is automatically set when a stream from Zoom, Streamyard, Restream or custom RTMP/HLS goes live. Otherwise you will have to set it yourself by toggling the "Show holding slide" button on the stage, or the "Is Stage Live?" button in the Edit Room form.
2) Video Breakout
Video breakouts are great for smaller sessions, networking and workshops.
To set up a video breakout, simply select "Video Breakout" as your "Room Type". That's it.
Video Breakouts let up to 9 people join on a video call on stage.
Event organisers and speakers for this room who have had their email added to their profile are able to get on stage. Attendees can then request to join the stage by raising their hand, and this request can be accepted by organisers and speakers.
For organisers/speakers in the video call, the call can be kept private used it as a green room by not pressing the "Go Live" button at the bottom of the Video Breakout. The holding slide will be shown to those in the room, but not in the call during this time.
When a organiser/speaker presses the "Go Live" button at the bottom of the Video Breakout the call will be broadcast to everyone in the room, including those not in the call. Up to 100,000 can watch this video.
Adding Sessions
Sessions are timetabled blocks in a room which appear on your event schedule.
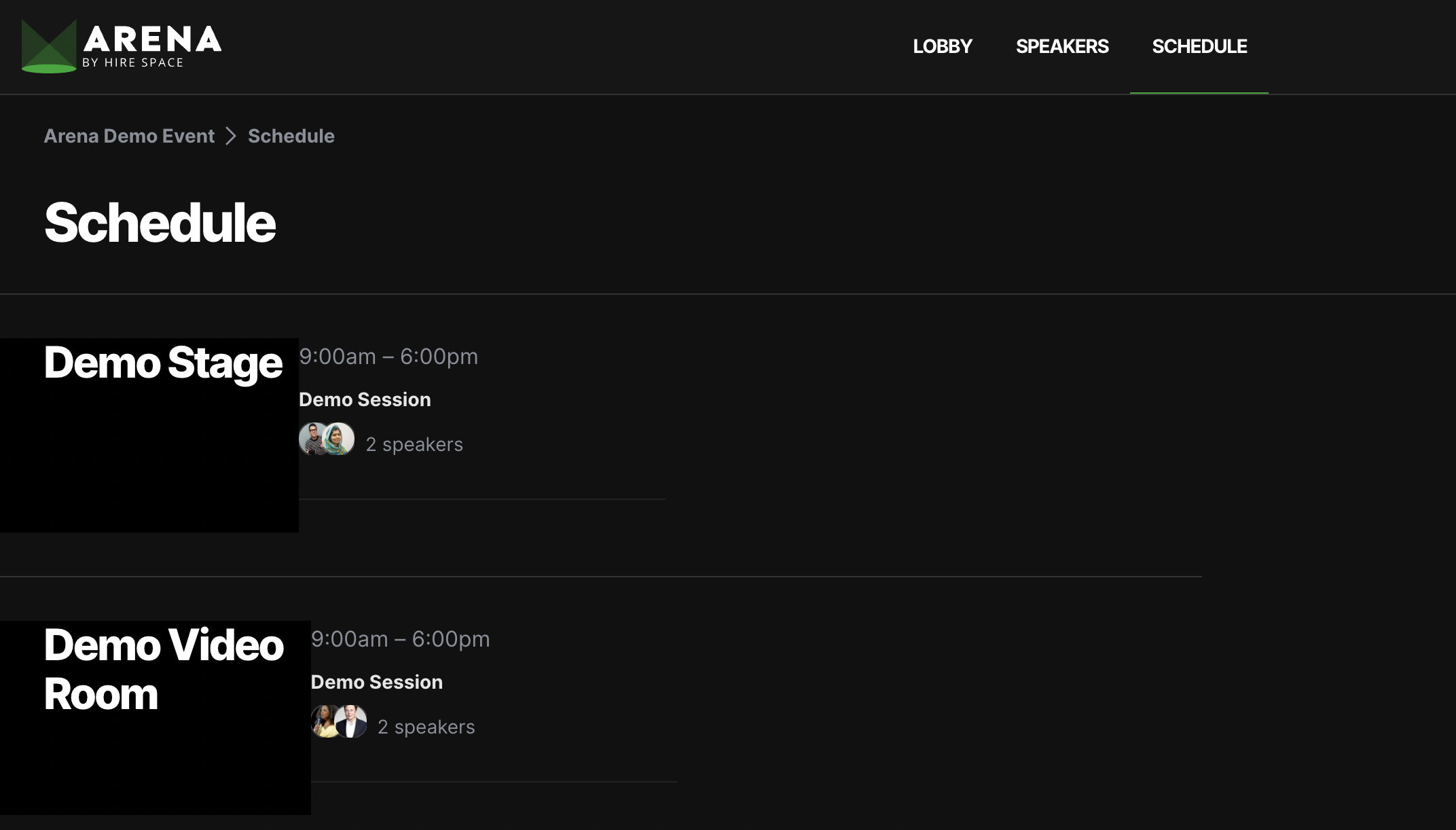
They are also what appear in the room tiles on the left hand side of your event lobby page.
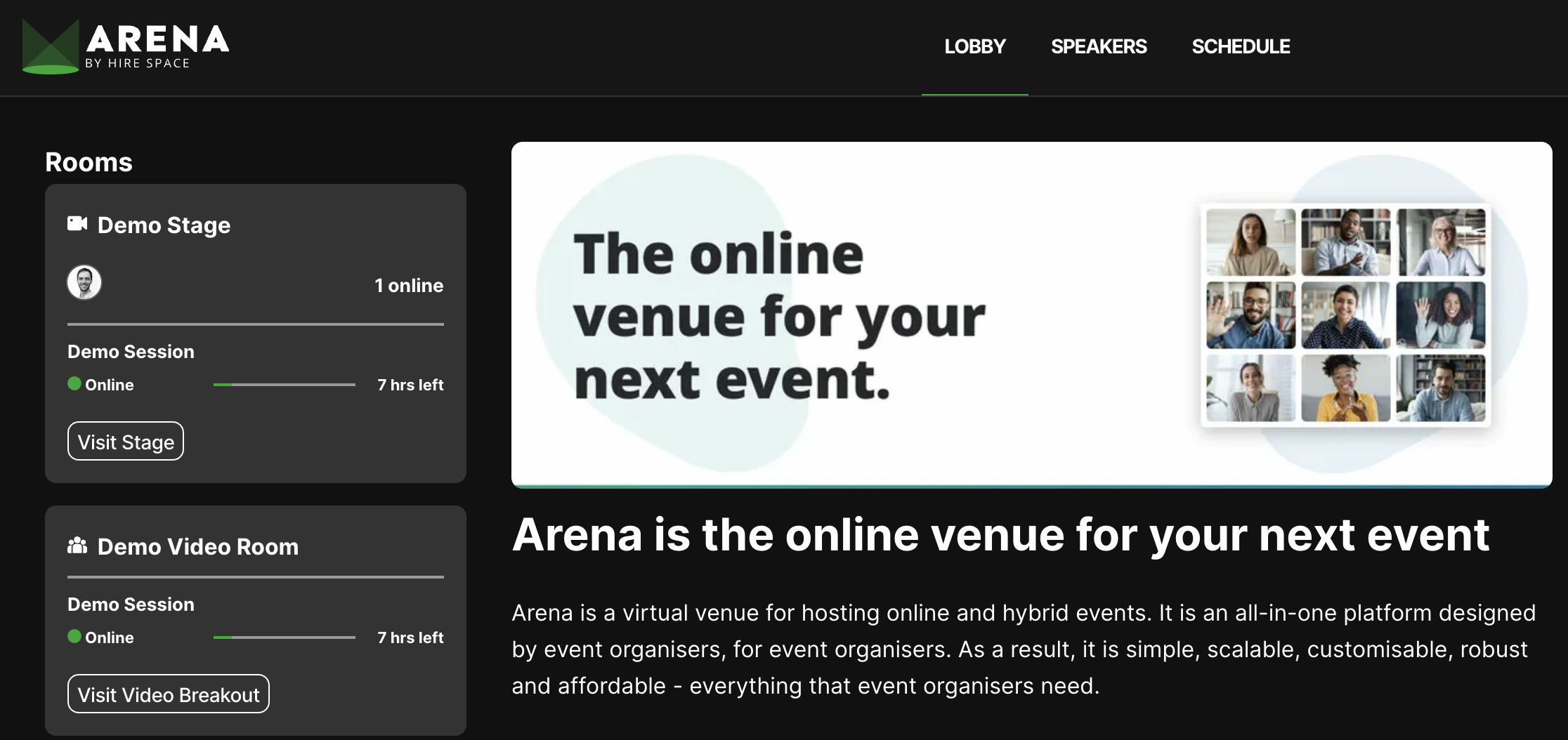
To create up a Session, simply navigate to the Edit Room page of a room that you have completed previously. Then click "Create Session". This will take you to a simple form which includes the following fields:
| Field | Notes |
| Session Title | This is how your session will show in the schedule. It will also provide the URL for session pages (due summer 2021). This url cannot be changed so get it right first time. |
| Start Time |
This is when the session starts. It is used to populate the schedule and also controls the live room tile information in the event lobby. |
| End Time |
Must be after the start time |
| Materials |
You can upload any number of materials such as PDFs etc. here. They will be available for download from the schedule. |
| Meta Description |
This is field does not currently show on the state page. It is planned to show in future layouts of Arena. |
| Long Description |
This is field does not currently show on the state page. It is planned to show in future layouts of Arena on session pages (due summer 2021). It uses Markdown. |
Adding Speakers
Speakers are an important part of any event. In Arena they show up on the event schedule and on the main speakers page of the event. They also all have a dedicated speaker page.
To add a speaker, start at the "Edit Event" page and click "Add Speaker". From there you will see a form with the following fields:
| Field | Notes |
| Speaker Name | This shows on the main speakers page, as well as on individual speaker pages. It also forms the URL of individual speaker pages which cannot be changed, so make sure to get it right first time. |
| Bio |
This shows on individual speaker pages. It is not required, but speaker profiles can look empty without it. |
| Job Title |
This shows on the main speakers page, as well as on individual speaker pages. It is not required. |
| Company Name |
This shows on the main speakers page, as well as on individual speaker pages. It is not required. |
| Image |
This is shows on the main speakers page, as well as on individual speaker pages. |
| Twitter Handle |
This shows on individual speaker pages. It is not required. |
| LinkedIn Profile |
This shows on individual speaker pages. It is not required. |
| Email Profile |
This field is very important. Setting this field lets Arena know to allow the speaker to have on-the-day administrative control at any room they are speaking in. This is essential for them to start a Video Breakout or switch from the holding slide when hosting a stage. The email must be an exact match for the email they register with. It will not show anywhere on the event. |
Attendees
Managing your attendees is simple on Arena.
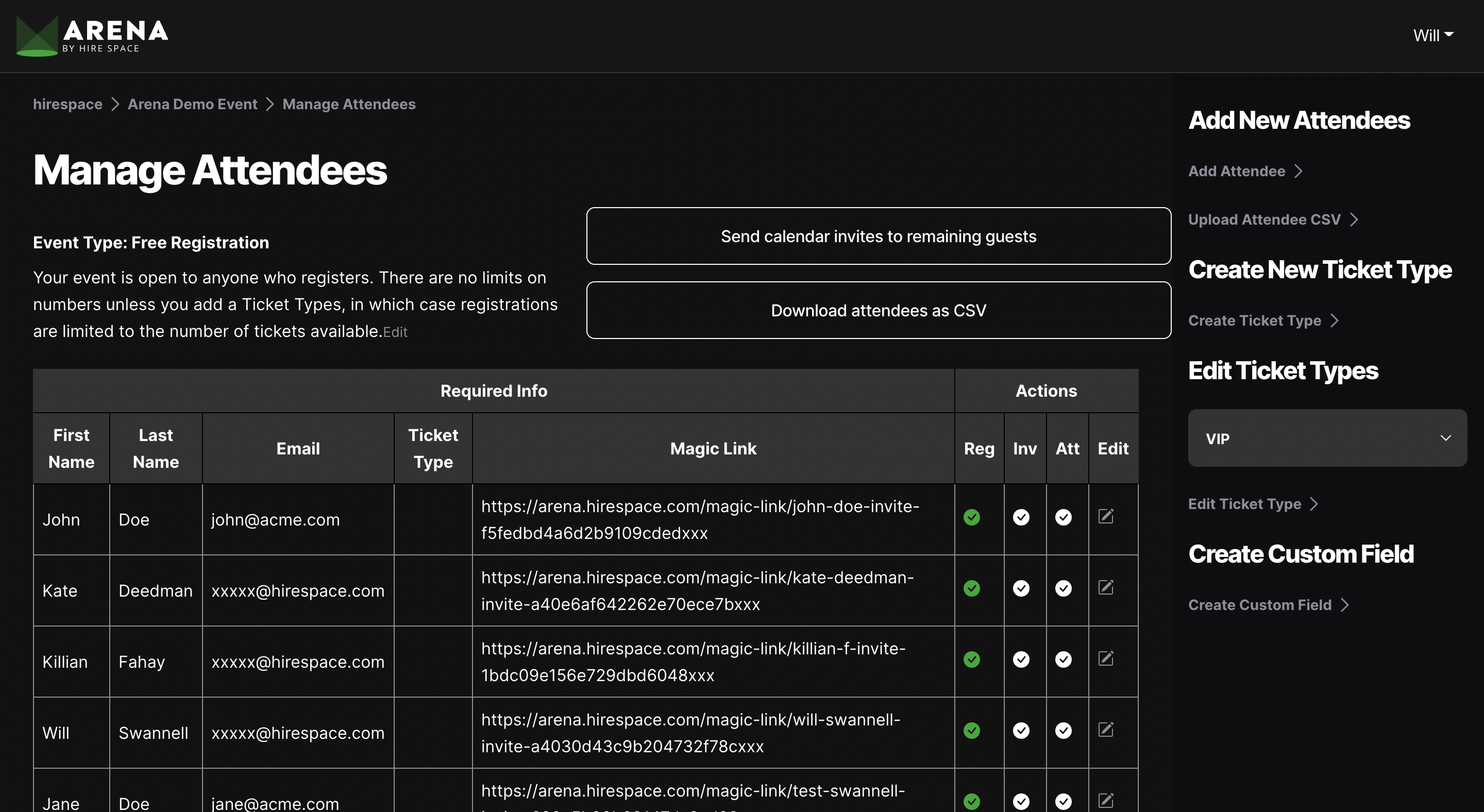
Before you start, it's important to make sure you have selected the correct "Event Type". As a reminder, the Event Types work as follows:
- Free Registration: Your event is open to anyone who registers. There are no limits on numbers unless you add a Ticket Types, in which case registrations are limited to the number of tickets available.
- Private Registration: Registration is limited to attendees which you upload to this page. No other attendees may register. If you create Ticket Types with a limited number of tickets this may further limit registration.
- Quick Join: Quick Join is limited to attendees which you upload to your event. No other attendees may register. Attendees will only need to provide their email and will not be required to authenticate with a password when entering the event.
Calendar Invites
Arena helps event organisers drive event attendance by allowing you to book directly into your attendees calendars. By pressing the "Send calendar invites to remaining attendees" button, Arena will send an individual calendar invite with the correct Magic Link and event details to every attendee.
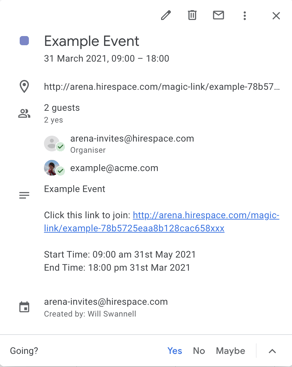
If you then add further attendees you will need to press this button again, but it will never send duplicate calendar invites to your guests.
Adding Attendees
To upload single attendees just click "Add attendee" and fill out the form. To upload multiple attendees click "Upload Attendee CSV". You will then need to:
- Download the template CSV
- Open it in a tool such as Excel, Numbers or Sheets
- Add your attendees. One attendee per row. Make sure to keep the column headings exactly the same as the template.
- Export the attendees from Excel/Numbers/Sheets as a CSV.
- Upload your CSV to Arena.
Using the upload CSV function is perfect if you want to use a separate registration platform.
Reg / Inv / Att
These columns in the Attendee Table tell you the status of your attendee. They have the following meaning:
- Reg (Registered): This means that your attendee has registered via the registration page. This is most useful for Private Events where you want to tell the difference between those who are just "on the invite list" and those who have responded to an invitation and completed a registration. You can also set this field manually.
- Inv (Invited): This refers to the calendar invitation and indicates if the attendee has been send a calendar invitation.
- Att (Attended): This shows if the attendee has attended your event. For single day events it will show you how many Attendee Days you have used and therefore how much you will be charged. For multi day events, where individual attendees may have attended more than one day, your charge may be higher than the number of attendees with a green tick in this column.
Ticket Types
Ticket types allow you to limit the number of registrations to your event. This is especially useful for Free Registration events. To do this just set the Quantity for your ticket type.
The "Sold" field will be updated automatically when someone registers for your ticket type. You can also update this manually if you don't want to start on 0 sales (😉). When the number of tickets sold reaches the total number of tickets, that ticket type will be removed from your registration page.
You can also add a Start Time, and End Time to your ticket type. This will show on the registration page when attendees select their ticket type and is very useful for multi-day events (i.e. Day 1, Day 2 etc.) or events with different tickets for morning/afternoon content.
Ticket Types also allow you to show/hide sessions and stages.
If an attendee doesn't have a ticket type, or is also an organiser for an event, they will be able to see all rooms / sessions.
If you don't select any ticket types as "Allowed Ticket Types" for any rooms / sessions then everyone will be able to see every room / session.
Once you select one ticket type as an "Allowed Ticket Type" for a room, then only attendees with that ticket type will be able to see that room / session and attendees will only be able to see other rooms if their ticket type matches the "Allowed Ticket Type" for that room / session.
Paid tickets are not currently available, but are planned for summer 2021.
Custom Fields
Custom fields allow you to capture additional information about your attendees when they register. They are currently only available as plain text fields.
You might want to use them to capture their job title, annual budget, or interests when they register so that you can personalise their experience, or use the data to report back to event sponsors.
Custom fields can be set as "Text" or "Yes / No" which appear as a checkbox on your registration form.
You can also define a Field Grouping for your custom fields by typing a name into the "Field Grouping" field. If what you type is an exact match for another field then the fields will be grouped under that header on your registration form.
You can set up an unlimited number of custom fields and they will all appear on your registration page (see below).
Registration Page
Your registration page will be available by adding /register to the end of your event url. For example:
https://arena.hirespace.com//events//register
From here attendees can register for the event by entering their email into the page which will redirect them to a page where they can complete their registration, including filling our any custom fields.
10 minutes before the start time of your event, the page will change and the email form will direct attendees who have already registered directly into the event.
The registration page will show the same long event description as your event lobby page, which can include images, headings and links via Markdown.
Billing and publishing your event
Before you publish your event you will need to set up a method of payment. You can do this either by purchasing Attendee Credits, a Subscription Plan, or by uploading a credit/debit card for Pay As You Go.
You can read more about billing here.
Next steps
You should be ready to go now.
If you need help then we are available via live chat using the chat bubble at the bottom right of this page, or on arena-support@hirespace.com.
If you need more extensive support we can arrange an event manager of live stream producer to support on your event. Please provide details here and we will provide a quote based on our current day rates.